Gimp (GNU Image Manipulation Program) es un programa de manipulación de imágenes para retoque fotográfico y composición de imágenes. Es muy útil para la creación de logotipos y gráficos para páginas web. Posee la mayoría de herramientas y filtros de otros programas comerciales.
Podemos ampliar sobre él en:
http://www.acm.org/crossroads/espanol/xrds3-4/gimp.html
http://www.linuxfocus.org/Castellano/March1998/article34.html
http://www.linuxfocus.org/Castellano/May1998/article36.html
http://www.linuxfocus.org/Castellano/November1999/article112.html
http://www.linuxfocus.org/Castellano/January2001/article119.shtml
Para ejecutarlo, ![]() Aplicaciones
Aplicaciones![]() Diseño gráficos
Diseño gráficos![]() Gimp o desde
una xterm ejecutando el comando
Gimp o desde
una xterm ejecutando el comando
$ gimp-1.3 &
En general, y salvo que tengamos muy claro lo que hacemos, lo mejor es mantener las opciones por defecto. En cualquier caso siempre podemos modificar estos valores después. Una vez pasado este trámite accederemos a una serie de ventanas (no exactamente en la disposición del gráfico)
![\includegraphics[%
width=10cm]{4/gimp3.ps}](img124.png)
![\includegraphics[%
width=8cm]{4/gimp2.ps}](img125.png)
La ventana ``principal'' de la aplicación es ésta:
![\includegraphics[%
width=4cm]{4/gimp1.ps}](img126.png)
La finalidad de cada uno de estos botones es la estándar en las herramientas de dibujo, además cuando mantenemos el ratón sobre cualquiera de ellas veremos una pequeña nota sobre su función:
Comentemos algunos aspectos básicos del programa. En primer lugar decir que soporta multitud de formatos gráficos4.21 y que su formato nativo es el XCF. Los menús principales de la aplicación son Archivo y Exts:
![\includegraphics[%
width=4cm]{4/gimp_arch.ps}](img158.png)
![\includegraphics[%
width=4cm]{4/gimp_ext.ps}](img159.png)
Del primer menú merece comentar que la opción Adquirir abrirá
una ventana que permite capturar pantallas gráficas. Podemos seleccionar
una sola ventana (la activa) o la pantalla entera y establecer un
retardo que nos permita modificar el escritorio antes de que se haga
la captura.
229 Para practicar
Captura una pantalla y selecciona una zona rectangular de ésta. Abre
un archivo nuevo y pega allí la región recortada. Redimensiona la
imagen y guárdala con formato png.
Desde el menú Exts podemos acceder a algunos de los aspectos iniciales más llamativos de GIMP. Por ejemplo, pulsemos sobre la opción ScriptFu y veremos la ventana:
![\includegraphics[%
width=4cm]{4/gimp_scrip.ps}](img160.png)
Aquí podemos crear logotipos, texturas, botones, fondos, etc. Veamos cómo crear un logotipo del tipo Estelar: pulsemos sobre Logos en el menú anterior y veremos la ventana de la izquierda.
![\includegraphics[%
height=6cm]{4/logos.ps}](img161.png)
![\includegraphics[%
width=6cm]{4/estela.ps}](img162.png)
Con cada una de estas opciones podremos realizar un modelo diferente. Si ahora pulsamos sobre el elemento Imigre-26 se abrirá una ventana como la anterior para que introduzcamos el texto, elijamos el tamaño de la letra, el color, la fuente, etc.
Si escribimos Guadalinex y seleccionamos los parámetros que aparecen en la ventana, cuando aceptemos obtendremos:
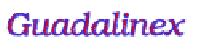
No está mal para ser lo primero que hacemos (algunos añadidos no están disponibles).
Continuemos con la opción Script-Fu del menú Exts; si deseamos hacer un fondo pulsaremos sobre Patrones. Con la opción Temas de páginas Web podemos realizar elementos para nuestras páginas Web (flechas, títulos, etc). Por ejemplo, si pulsamos sobre Gimp.Org y después sobre Encabezado Pequeño podemos conseguir el gráfico
en el que lo único que se ha cambiado ha sido el texto por defecto por Curso Linux 2004. Con las demás opciones podremos conseguir: botones, una esfera, etc. Juega un poco. Para ampliar, de nuevo os remitimos a los manuales/artículos antes comentados.
Sí que merece la pena echar un vistazo a la magnífica colección de
Filtros que acompañan al programa. Sigue esta secuencia de
menús Exts
![]() Script-Fu
Script-Fu
![]() Misc
Misc
![]() Esfera
y aplica diversos filtros a la esfera.
Esfera
y aplica diversos filtros a la esfera.
Es un magnífico programa que a buen seguro entusiasmará a todos aquellos a los que guste el retoque fotográfico o que deseen mejorar sus páginas Web. Con The Gimp podemos modificar una imagen de casi4.22 todas las formas posibles.
Si además, tenemos la ``suerte4.23'' de disponer de un escáner compatible con Linux, podremos ``escanear'' nuestras imágenes desde el propio Gimp y después modificarlas a nuestro antojo. Por defecto esta utilidad no viene con nuestro GuadaLinex, por tanto necesitaremos descargarla e instalarla, pero ya lo pondremos en práctica en la próxima entrega, cuando aprendamos a instalar y desintalar paquetes.
El formato GIF no está soportado por GIMP ya que es un formato propietario.